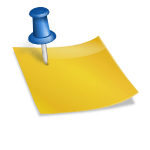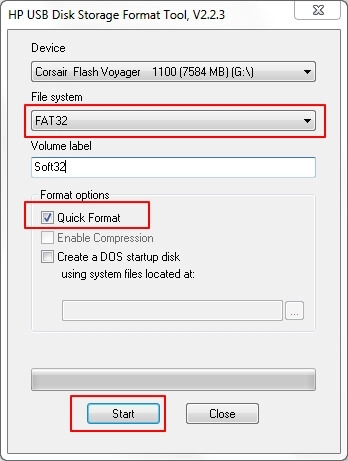네트워크 기능이 지원되지 않는 프린터는 PC에서 프린터 공유 설정하고 공유할 수 있으며 프린터를 공유한 PC가 항상 켜져 있을 경우에만 사용할 수 있는 불편함이 있습니다. 그리고 쉬울 줄 알았던 프린터를 공유하는 것이 때로는 정말 어렵습니다. 언제나…똑같네요!!! 확실히 제대로 설정했는데…안 된다는 절대 법칙입니다.:) ※네트워크 프린터 라우터는, 이 점이 편리합니다!1)프린터를 사용하기 위해 공유한 컴퓨터가 항상 기동하지 않아도 된다. 2) 프린터를 공유하기 위해 어려운 설정을 할 필요가 없다. 3) 프린터가 네트워크 공유를 지원하지 못하는 프린터도 사용 가능하다. 4) 여러 사람이 제한없이 프린터를 사용하고 싶을 때!!!
파일 공유 공유된 파일을 확인하십시오.naver.me

바이러스를 스캔하여 업로드한 다운로드 파일입니다. 최대 100회까지 다운로드 가능!! 다운받지 못하면 100회가 지난 셈입니다. 다운로드 할 수 있도록 리셋은 할 수 없습니다. 참고 부탁드려요 🙂 100분이 다운받으셨다면 글을 쓰시는 도중에 안내된 링크 주소로 들어가셔서 다운받으시면 됩니다.
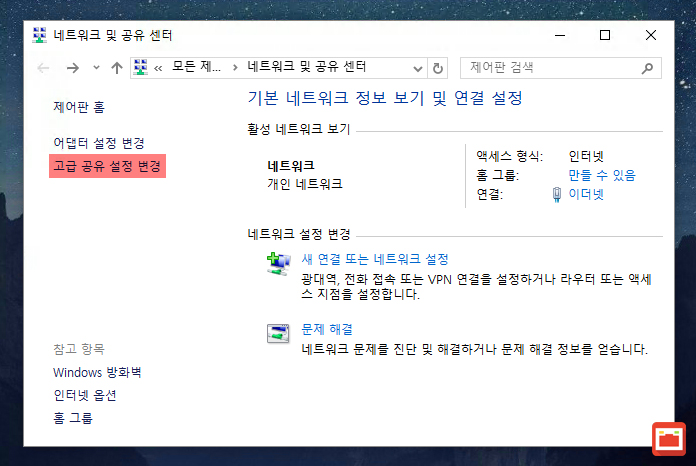
네트워크 프린터 라우터 프린터 서버 USB 2.0 LAN USB RJ45 지원: 지블린 [지블린] 오늘도 해피엔딩, 지블린 smartstore.naver.com

최저가… 링크입니다.필요하신 분은 꼭!!! 확인!!!
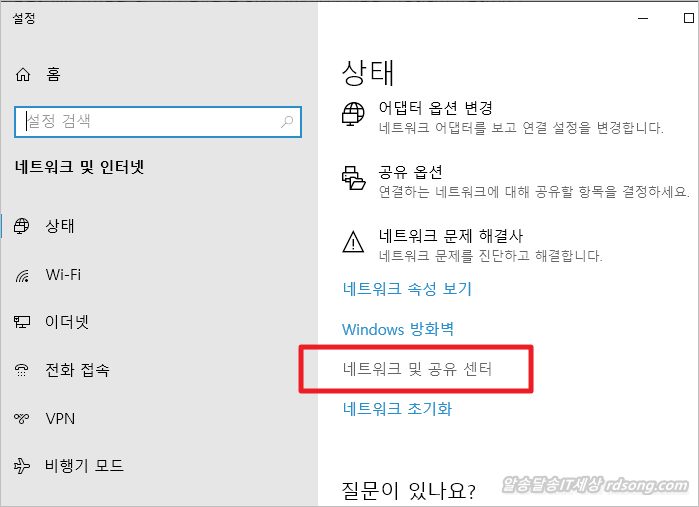
시작할까요?네트워크 프린터 라우터를 알아보는 난이도입니까? 혹시…프린터 공유나 프린터 프로그램 설치해보신 경험 있으신가요? 그 설치 난이도와 같다고 보시면 됩니다.
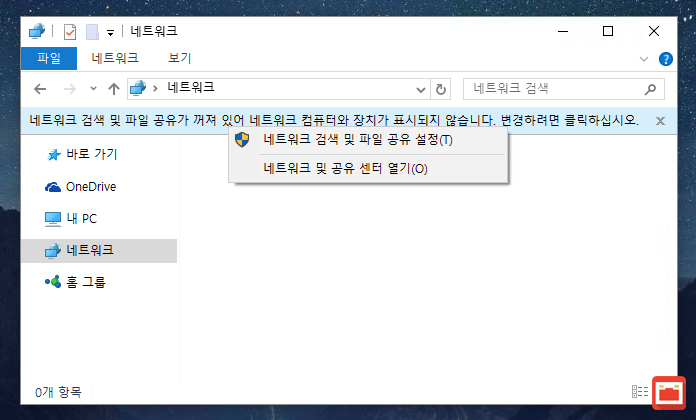
일단 크기입니다. 사진만 봐도 프린터 공유기 크기를 알 수 있죠?:) 부분 명칭
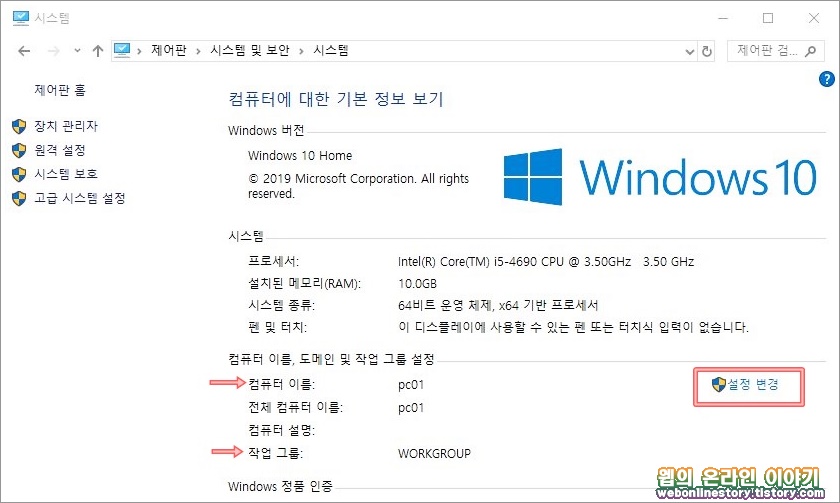
전원을 연결하는 usbc 포트, 프린터를 연결하는 usb 포트, 인터넷 랜선을 연결하는 RJ45 포트로 구성되어 있습니다. ※ 참고!!! 1) 2)라고 표시한 USB 포트는 프린터 서버를 컴퓨터에 접속하고 IP 주소만 확인하여 공유하는 프린터에 접속합니다.
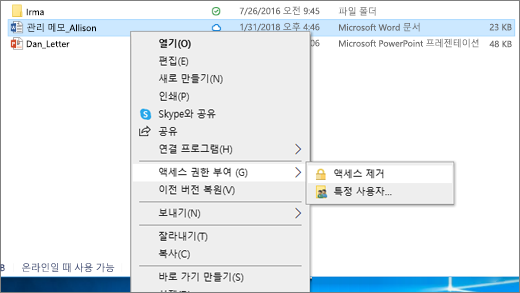
마이크 SD를 연결하는 곳이 있는데 절대 사용하지 마세요!!! as용입니다. 그리고 리셋 스위치와 상태 표시 램프
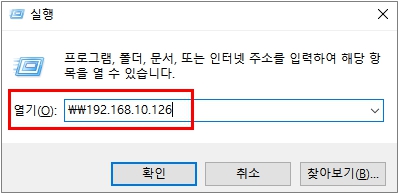
부속 프린터 라우터 전용 케이블. 일반 USB C와 A 규격의 케이블을 사용하셔도 됩니다.랜케이블은 필요한 길이만큼 미리 준비해두세요!!!랜케이블은 플러그가 사진과 같은 형태의 RJ45 규격으로 준비합니다.본격적인 시작!!!랜케이블로 프린터 라우터 – 인터넷 라우터 연결전원 연결 그리고!!! 2)프린터와 접속이라고 표시한 곳!! 제가 설명을 하나 빠뜨렸네요. 꼭 순서를 참고하겠습니다. 처음에는 PC와 연결하여 IP 주소를 확인하고 프린터와 연결합니다.음…아무리 작은 기기라도…그래도 정리는 해두는게 좋아요. (사진은 원격 설치해드린 사무실입니다.) 이렇게 연결해 놓고! 프로그램 설치를 진행합니다.아래 주소를 참고하여 프로그램을 다운로드합니다. 인터넷 공유기에 접속해서 확인할 수 있는 방법도 있지만 괜히 어려워지는 것 같아… 이 방법을 추천합니다. 쓰기 상단에 프로그램 다운로드 파일 업로드 해놨어요. 백신으로 검사한 깨끗한 상태료 🙂 중국어라… 불안해하시는 분들을 위해서… 단, 100분만 다운로드 가능합니다. 100분(100회).프로그램 다운로드(이 프로그램은 프린터 라우터의 초기 연결과 IP 주소만 확인합니다. 앞으로는 삭제해도 프린터 라우터를 사용하는 데 아무런 지장이 없습니다. IP 공유기에 접속하여 고정 IP 유동 IP 등을 설정한 적이 있는 사용자라면 이 프로그램은 필요 없습니다. 라우터에 연결된 기기에서 IP를 확인할 수 있으니까요!여기서는 완전히 처음이신 분들을 위해 프린터 라우터를 설치하는 전 과정을 설명합니다.실행 파일을 선택하여 프린터 라우터 설정 프로그램을 실행합니다.다운로드해서 꼭 백신으로 검사하세요!!액세스 허가를 선택합니다.그리고 중국어로 모두 표시되는데 위 과정을 거쳐 영어 표기로 변경합니다.USE USB CABLE TO CONNECT를 선택합니다. 확인하셨나요?!!! 아직 컴퓨터와 프린터 라우터가 USB에 연결되어 있어야 합니다. 반복설명) IP주소만 확인하고 프린터 공유기에 접속하던 USB 케이블은 네트워크 공유 프린터와 연결해야 합니다.이렇게 연결해 놓은 상태여야 합니다.인터넷 라우터에서 할당된 네트워크 주소(ip)를 메모해 두세요. 이제 연결된 USB 케이블을 공유하는 프린터에 연결합니다.Windows 또는 여러 대의 PC로 네트워크 프린터를 설치하다설정에서 장치를 설정합니다.프린터 추가를 설정합니다.잠깐 검색을 하는데… 잠시만 기다리시면 아래 파란색 글씨로 표시된 항목이 나옵니다. 여기서, 「원하는 프린터가 없다」를 선택합니다.그리고 “IP 주소 또는 호스트 이름으로 프린터 추가”를 선택합니다.디바이스 타입에 TCP/IP 를 선택하고 메모해 둔 IP 를 입력합니다.커스텀을 선택합니다.나는 미리 각 PC에 공유할 프린터 드라이버를 설치해 두었어요. 그래서… 바로 검색해서 나와요. 만약 프린터 드라이버를 설치하기 전이라면? 디스크의 존재를 선택하고 압축 해제한 다운로드 폴더를 선택합니다.알기 쉬운 이름으로 설정해 두세요.프린터 추가를 종료합니다.출력했는데… 그렇긴 틀린 곳에 인쇄 데이터가 이동하면?디폴트 프린터 설정 또는 출력 프린터를 올바르게 설정되었는지 확인합니다. 다른 pc에서도 같은 방법으로 프린터를 추가하면 네트워크 프린터 공유 작업이 끝납니다. 긴~네트워크 프린터 공유 작업이었습니다.:)한번 읽어 보면…이래봬도 눈을 감고도 가능하지 않을까요? 여기까지 네트워크 프린터 라우터의 설정 방법이었습니다. 지브 린.